Konfigurasi Web Server untuk Installasi Wordpress pada Linux Debian 8.0
A. Web Server
Server web (Web Server) merupakan software ataupun hardware yang berfungsi memberikan layanan data dan menerima permintaan HTTP atau HTTPS dari client, biasanya permintaan data ini berasal dari web browser. Kemudian mengirimkan kembali hasilnya ke klient dalam halaman-halaman web yang berbentuk dokumen HTML.Baca : Konfigurasi https pada linux debian 8.x
Permintaan client menggunakan web browser seperti Chrome, Modzilla, Internet Explorer, Netscape Navigator, dll kepada web server, kemudian web server akan memproses permintaan itu dan memberikan hasil prosesnya berupa data terdiri atas berkas teks, gambar, video, dan lainnya melalui browser. Data ini mempunyai format yang standar, disebut dengan format SGML (standar general markup language).
Data berupa gambar, video dan audio akan ditampilkan oleh browser, sedangkan lynk hanya mampu menampilkan text saja.
Contoh Topologi

B. Konfigurasi Web Server pada Linux Debian 8
Untuk membuat Web Server menggunakan Debian ada paket/ aplikasi yang harus di install, antara lain : apache2, php5, lynx, mysql-server, phpmyadmin
Dalam membuat Web Server di sarankan agar terlebih dulu membuat DNS Servernya. Dalam praktik ini diasumsikan kita sudah membuat DNS Server dengan ketentuan berikut:
Nama Domain : sekolah.sch.id
Vitual host/domain : tkj.sekolah.sch.id
IP Address : 172.16.10.1/29
Langkah-langkah membuat/ konfigurasi WEB SERVER linux debian 8 adalah sbb:
1. Install aplikasi apache2, php5, lynx, mysql-server, phpmyadmin dan ssh dengan cara sbb:
#apt-get install apache2 php5 lynx mysql-server phpmyadmin ssh
2. Kemudian Konfigurasikan file “000-default.conf” yang ada pada direktory /etc/apache/sites-available dengan perintah sbb:
#cd /etc/apache/sites-available
Kemudian edit file 000-default.conf dengan cara sbb:
#nano 000-default.conf
Dan ubah “ServerAdmin” dan “ServerName” menjadi sbb:
ServerAdmin admin@sekolah.sch.id
ServerName www.sekolah.sch.id
3. Copykan file “000-default.conf” ke “tkj.conf” dengan cara sbb:
#cd /etc/apache2/sites-available
#cp 000-default.conf tkj.conf
4. Edit file “tkj.conf” dan konfigurasikan menjadi sbb:
#nano /etc/apache2/sites-available/tkj.conf
Kemudian ubah “ServerAdmin” dan “ServerName” dan tambahkan "ServerAlias" menjadi sbb:
ServerAdmin admin@sekolah.sch.id
ServerName www.sekolah.sch.id
ServerAlias tkj.sekolah.sch.id
Tentukan Document Rootnya untuk website yang akan dipasang, misal Document Root akan dipasang di direktori “/var/www/tkj” maka rubah menjadi sbb:
DocumentRoot /var/www/tkj
Tentukan Direktory untuk website yang akan dipasang (samakan dengan document rootnya), misal Direktory web akan dipasang di direktori “/home/tkj” maka rubah menjadi sbb:
<Directory /var/www/tkj/>
5. Simpan konfigurasi tersebut menggunakan perintah CTRL+O dan tekan enter
6. Keluar dari text editor dengan cara CTRL+X
7. Buat direktori “tkj” didalam direktori “/var/www” untuk menempatkan/ mengupload website yang sudah dipersiapkan dengan perintah:
#mkdir /var/www/tkj
8. Buat file html atau php dalam direktori “/var/www/tkj” dengan perintah:
#nano /var/www/tkj/index.php
Kemudian ketikan isi file dari “index.php” dengan kalimat yang kita inginkan, contoh:
“SELAMAT DATANG DI BLOG TKJ”
9. Aktifkan file “000-default.conf” dan “tkj.conf” dengan perintah:
#cd /etc/apache2/sites-available
#a2ensite 000-default.conf
#a2ensite tkj.conf
10. Reload apachenya agar bisa menjalankan file-file web yang ada di direktori default dan tkj dengan perintah:
#/etc/init.d/apache2 reload
Jika tidak ada error berarti instalasi dan konfigurasi web server pada linux debian 8 sudah berhasil, untuk menguji hasil konfigurasi tersebut bisa dilakukan dengan 2 cara yaitu melalui console dengan menggunakan perintah “lynx” maupun langsung melalui web browser, contoh:
#lynx 172.16.10.1
Jika muncul tulisan SELAMAT DATANG DI BLOG TKJ berarti web server sudah oke
11. Konfigurasi IP LAN (client) jika menggunakan IP Static
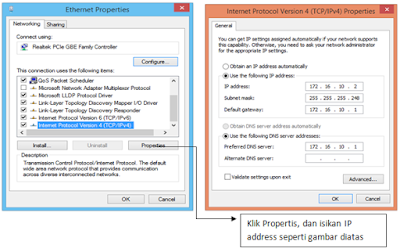
12. Uji Koneksi dengan cara melakukan ping dari client
Ping 172.16.10.1 (ip address DNS Server)
Ping sekolah.sch.id (Nama Domain)
Ping www.sekolah.sch.id
Ping tkj.sekolah.sch.id
Jika jawabanya replay semua maka koneksi dari LAN ke DNS sudah terhubung dengan baik dan konfigurasi DNSnya berjalan dengan baik
Jika jawabanya request time out maka cek kembali IP Address maupun kabel yang terpasang pada jaringan tersebut.
13. Buka browser dan ketikan alamat web yang sudah kita buat pada url

14. Jika belum muncul seperti diatas maka cek kembali koneksi maupun konfigurasi web servernya
Untuk melihat apakah web server sudah berfungsi dengan baik atau belum silahkan cek melalui browser dengan mengetikan alamat http://ip-adress atau http://nama-domain. Sedangkan untuk membuat http menjadi https (secure) silahkan baca Konfigurasi https di linux debian pada artikel berikutnya
INSTAL CMS (Wordpress) menggunakan remote SSH
1. Buka/ jalankan winscp dari client

Jika tidak bisa login root menggunakan ssh silahkan baca Mengatasi gagal login root via remote ssh pada linux debian 8
2. Upload file-file wordpress dari computer ke server menggunakan winscp

3. Atur hak akses menjadi read-write pada direktori www/html dan seluruh file wordpress dengan cara klik kanan pilih properties seperti gb.berikut
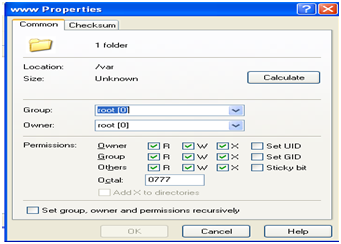
4. Install wordpress dari client
Buka browser (mozila/ie)
- Buat database menggunakan phpmyadmin dengan cara buka http://172.16.10.1/phpmyadmin seperti gb.berikut

5. Install wordpress dengan cara buka http://172.16.10.1


Kemudian isikan Database Name, Username, Password dan Database Host seperti gambar dibawah

Kemudian akan muncul seperti gambar dibawah ini:

Isikan Site title dengan Judul Website serta username dan password yg akan kita buat

Kemudian klik oke sehinnga akan muncul tampilan website yg tadi kita buat seperti dibawah ini:

Selamat mencoba ................


Makasih tutorialnya gan sangat membantu, Semangat terus dan sukses gan
ReplyDeleteMakasih juga dah mampir disini gan..... :)
ReplyDelete